Add Thickness Tool
Table of contents:
Introduction
Add Thickness
Add Thickness to a region
Additional Settings
Hello!
Welcome to the article, in which we are going to learn about SelfCAD's 3D modeling tool called Add Thickness. I am going to explain all of its ins and outs and present its general applications. On top of that, I will share a few Tips and Tricks that you could use with Modifications.
Add Thickness is one of the Modify tools available in SelfCAD, and you can find it in the main Toolbar, in the Modify drop-down list. It allows you to modify selected objects, or selected regions of objects, by adding volume to objects that are not manifolds.
Modify is a unique category because the tools in it do not rely on the topology of the object to apply their modifications. Instead, they cut the object and create new topology when needed.
Follow along to learn all about this tool!
Select the object
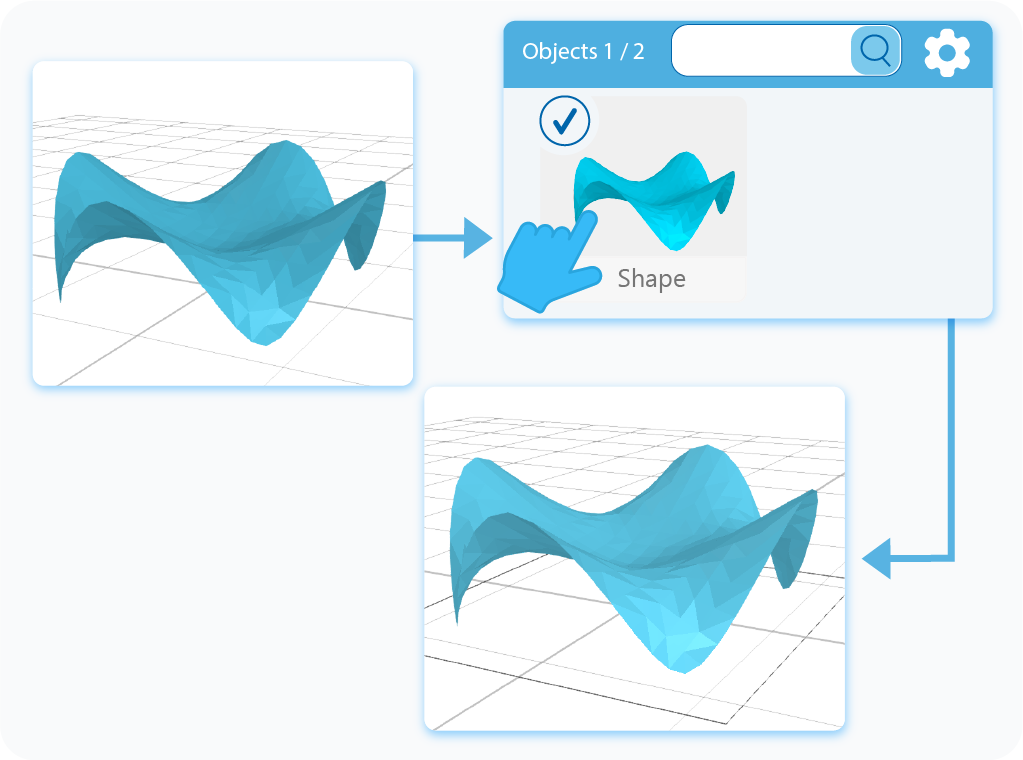
The first step of using any modeling tool is selecting the object on which you want to use it. You can select objects by either left-clicking on them in the workspace or by selecting them in the Object Management section, in the right-side panel. The second option has an in-built search engine, which is extremely useful when you are working with multiple objects.
Activate the tool
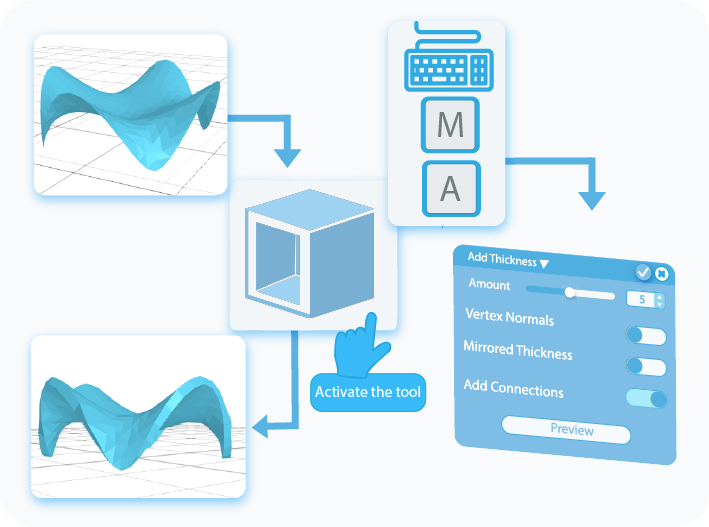
Once the object is selected, you can activate the Add Thickness tool by selecting it from the Modify drop-down list or use a shortcut by pressing the ‘M+A’ combination on your keyboard. This way, you’ll open a Tool Setting Panel with all of the customizable options for this tool on the left side of your screen.
Add Thickness
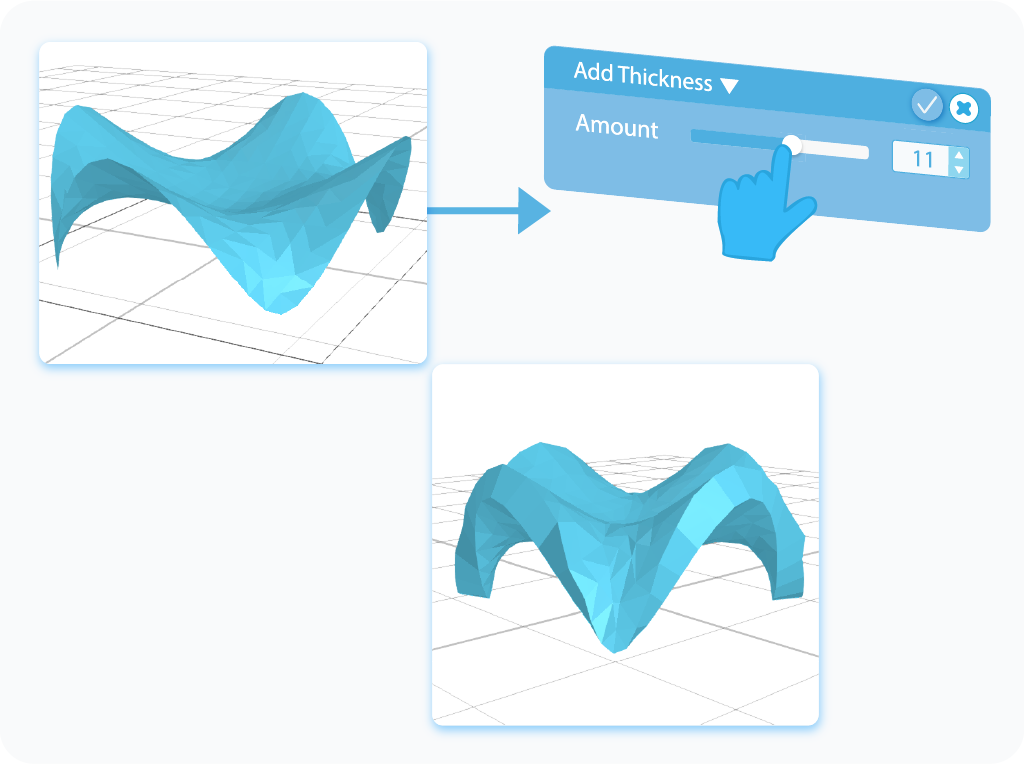
You can Add Thickness to the model by either manipulating the slider to customize the modification or by typing in the value directly into the text-box in the Tool Settings Panel. You can use positive values or move the slider to the right to Add Thickness outside of the object, while using the negative ones, or moving the slider to the left will add it inside of the model.
Select a region
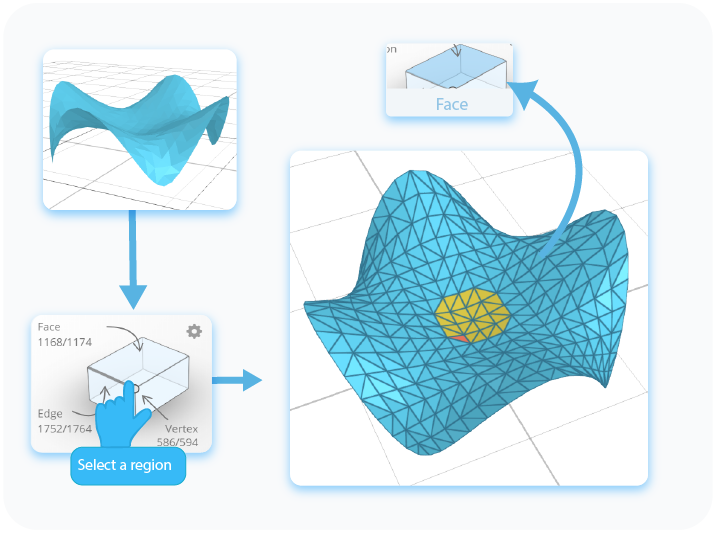
SelfCAD allows you to not only to Add Thickness to the object itself, but you can also add it to some of its regions. To do so, you need to select them first. In the Right Side Panel, you will find an Interactive Rectangle, where you can enter one of the following selection modes: Face, Vertex, and Edge. Then, you can select the parts of the object to whom you want to Add Thickness.
Add Thickness to a region
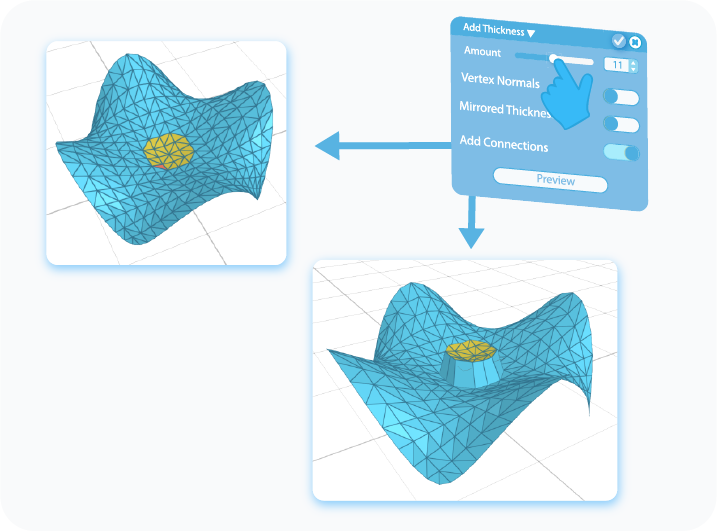
Adding Thickness to a region works exactly the same as adding it to the object itself does. After selecting a region or regions that you want to modify, you can either move the slider or type in the values into the text boxes to Add Thickness to the selected region. Just like before, you can use both positive and negative values to choose if the thickness should be added inside or outside of the object.
Vertex Normals
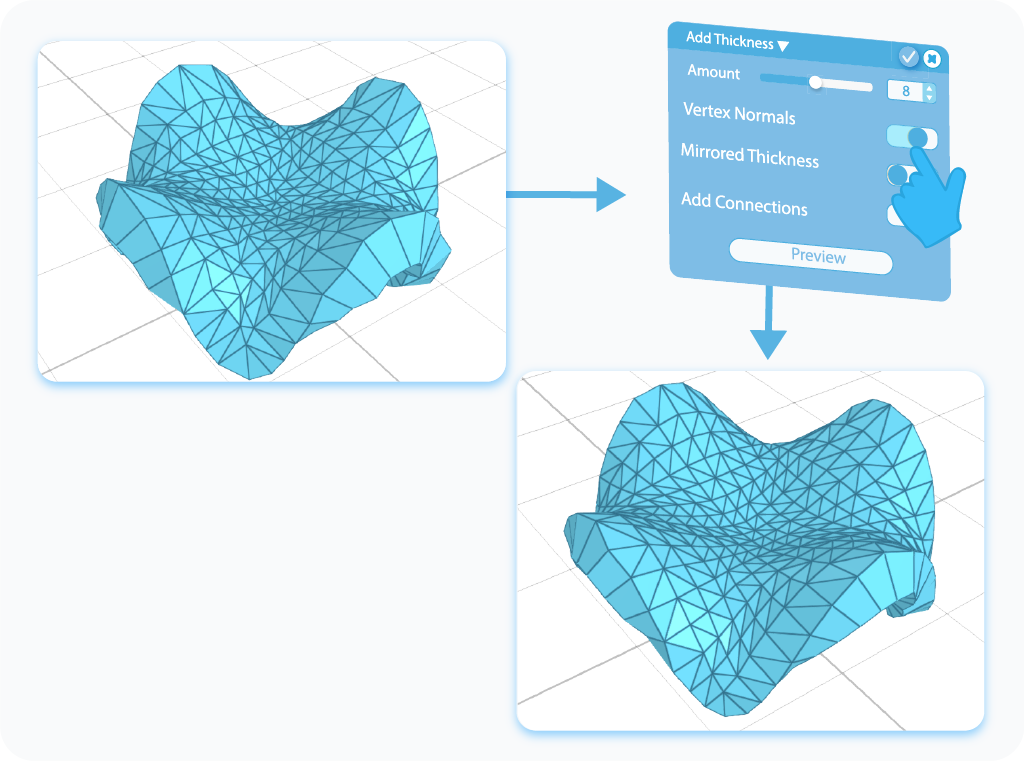
Vertex Normals is the first setting that changes the way in which the tool will Add Thickness to the object. Instead of adding it based on the position of faces, which is its default application, Vertex Normals use the vertices of the object to measure the distance, which results in a slightly different final shape of the model.
Add Connections
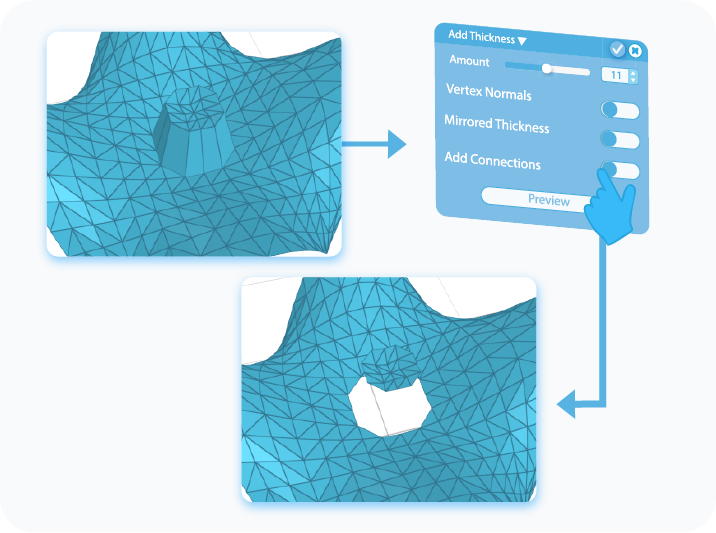
Add Connections is a pretty self-explanatory feature. It creates a connection between the model and its thickened copy to create a manifold. Deselecting this option will leave you with a simple face, placed at the set distance from the model.
Mirrored Thickness
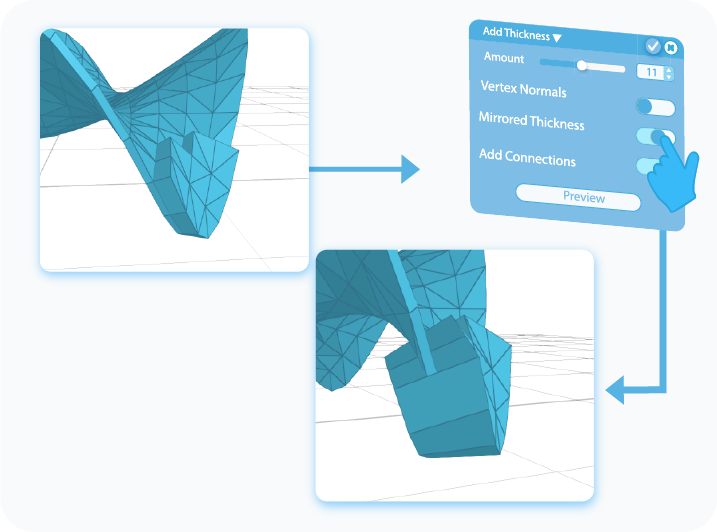
Mirror Thickness is another feature that changes the way the tool will Add Thickness to the object. As previously mentioned, you can use positive values to Add Thickness outside of the object or negative ones to add it inside of it. By enabling this feature, you will Mirror the Added Thickness on the opposite side of the object.
And that’s about it for the Add Thickness. After reading this article, you should know the basics of the Inset tool and how to use it, and know about its different applications. Of course, the graphics shown here were just examples, and using this tool on other shapes will give you slightly different effects, but its underlying principles will always stay the same.
That's all I have for you today. I wish you success in your future projects. See you, and stay tuned for more content to come!
Haven't tried SelfCAD yet? Register now, and try it out for free!
Do you want to learn 3D modeling? Check out our interactive tutorials.




